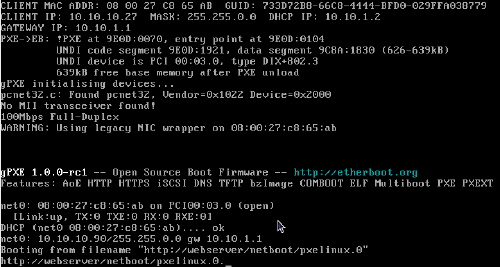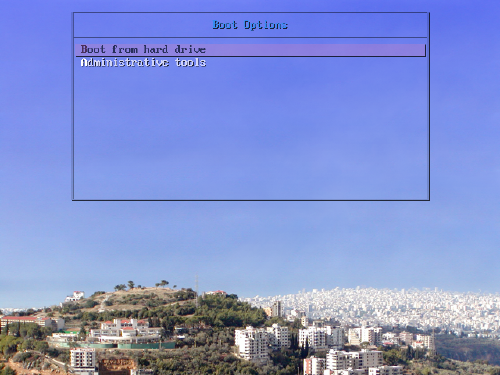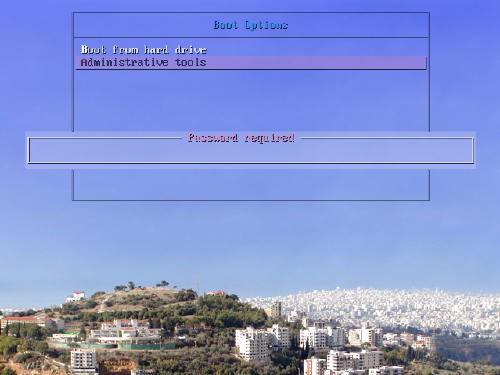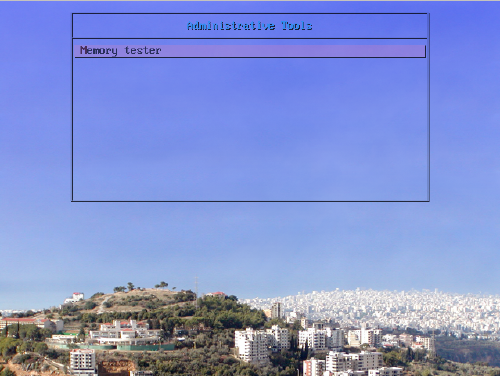F11 Catalyst vs. F12 mesa-drivers-experimental
Last May I bought an ATI Radeon HD4830 video card for my music/gaming system. I would have gone with nVidia, but my last laptop had an nVidia graphics driver and I got quite frustrated with trying to keep the binary drivers up-to-date on it (even using RPM Fusion, I would run into odd problems every now and then).
I wanted a card that would have open drivers. Now, I knew when I bought the 4830 that it wasn’t supported by the open radeon driver, but I also knew it would be ready soon, and I figured I could use the closed drivers until then.
And that’s when I found out that ATI’s closed-source binary Catalyst driver is so poorly maintained, it makes Windows 95 look up-to-date. It took several months for AMD/ATI to put out a Catalyst driver that would support Fedora 11, and they still haven’t put out a Catalyst driver that supports Fedora 12.
The driver also is extremely buggy. Any release after 9.8 wouldn’t work with my original motherboard (see this bug), and after upgrading to a new Intel motherboard and processor a couple of weeks ago, I had random crashes that ranged from once every couple of days to once every fifteen minutes.
If I could ssh into the computer (which was only about half of the time), I’d see some message about an “ASIC hang”. Googling it didn’t give much information. I originally thought it had something to do with the power supply, but even a brand name power supply didn’t fix the problem.
Yesterday, I finally had enough. I wiped the hard drive and did a clean install of Fedora 12. Yeah, Catalyst won’t work, but I’d been hearing good things about mesa-drivers-experimental, so I decided to give it a go.
So, first the down side to switching:
- Nexuiz runs much slower. With the binary drivers, I was able to run the game at 1920×1080 ultimate quality at 50-60 fps. With the experimental driver, it’s down to 3-4 fps (though medium quality works great at 50-60 fps).
- XBMC ProjectM visualizations are slow. Again, with the binary drivers, the ProjectM visualizations ran at full speed, while with the experimental drivers, they run at 5-6 fps.
But, the good news is:
- I can play my 3D games just fine. Even though I can’t run them at full quality, I can still play my games.
- XBMC movies run at full speed. Even with the cool effects that XBMC uses for its controls, movies work perfectly.
- XBMC slideshows work fine, with panning and zooming. The slideshow work the way they are supposed to with no delays at all. In fact, I may be imagining it, but I think there was the occasional slight delay in catalyst that isn’t there now
- THE SYSTEM DOESN’T HANG/CRASH. I haven’t had a single system hang since switching. And that is worth far more to me than the best Nexuiz framerate ever.
Using the open experimental drivers brings me back to the reason I bought ATI in the first place, and I can finally say that I’m glad I bought ATI. Binary drivers are a pain to keep up with, and I’m so glad I don’t have to deal with that any more. I’m hoping to see things running even better in Fedora 13.
Update: The story continues here.